皆さんDiscord使いこなしていますか?
ここ最近のFRONTL1NEに訪れる人は結構Discord関連情報を求めてくる人が多い気がします。(FRONTL1NEのDiscord関連記事一覧はこちら)
Discordのサーバーには少し前にGo Liveというストリーミング機能が追加され、サーバーのボイスチャット内でゲームのプレイ画面などが共有できるようになりました。
しかしGo Liveだと人の画面をみるためにいちいちライブ中の人を選択し「配信に参加する」というボタンを押さないといけないという手間がかかります。
また、現時点でのGo Liveではビデオチャットができません。
今回紹介する手法ではこのGo Liveではできないはずの機能を実現する裏技的な手法をご紹介します。
2020年4月30日追記 : この記事で紹介することに相当する機能が公式的にDiscordへ搭載されました。
ボイスチャット接続中に表示されるこのビデオとスクリーンと書かれたボタンから画面共有やビデオチャットが行えます。
また、ビデオチャットと画面共有が同時に行えるようになりました。
今回できるようにすること
サーバーのGo Liveではなく、個人間のメッセージで使えるビデオチャットに近いものをサーバーのボイスチャットチャンネルで使えるようにします。
これによって複数人で同時に画面を見せ合うといったようなこともできるようになるため、パーティを組んでゲームをプレイする場合などに互いの画面が確認でき大きなアドバンテージを得られるとも思います。
そこまで難しい手順ではないのでぜひ最後まで読んでみてください!
サーバー内ビデオチャットを実現するための手順
開発者モードを有効化する
まず最初にDiscordを開発者モードにします。画面左下のほうにある自分のアイコン付近の歯車アイコンからユーザー設定を開きます。
ユーザー設定が開いたら、「テーマ(英: Appearance)」をクリックします。
下のほうにある「開発者モード (英: Developer Mode)」をONにして設定を閉じます。
これで開発者モードになりました。
サーバーIDとチャンネルIDからビデオチャット用アドレスを作成する
サーバーIDのコピー
まず初めに左上のサーバー名のところを右クリックし、表示されたメニューから「IDをコピー (英: Copy ID)」をクリックします。
「542576277241200640」のような18桁ほどのIDがコピーされるのでどこかにメモとして張り付けておきます。
これが「サーバーID」となります。
ボイスチャットのチャンネルIDのコピー
同様の手順でビデオチャットをできるようにしたいボイスチャットチャンネルを右クリックし、表示されたメニューから「IDをコピー (英: Copy ID)」をクリックします。
こちらもサーバーIDと同じように「542576277870215168」のような18桁ほどのIDがコピーされるのでどこかにメモとして張り付けておきます。
これが「チャンネルID」となります。
ビデオチャット用アドレスを作成する。
先ほどの手順でメモをしておいた「サーバーID」と「チャンネルID」を利用して以下の形のURLを作成します。
https://discordapp.com/channels/[サーバーID]/[チャンネルID]
上で説明したIDをそのままはめると
https://discordapp.com/channels/542576277241200640/542576277870215168
といった形になります。
このURLにDiscord内からボイスチャット参加中にアクセスすることでビデオチャットが可能となります。
URLの設置 & トピック化
先ほど作成したURLをDiscordのわかりやすいところに設置しておきます。
FRONTL1NEのDiscordサーバーではボイスチャット中の情報を張るために#voice-chatというチャンネルがあり、そこのトピックとしてビデオチャット用アドレスを固定しています。
ボイスチャット用のテキストチャンネルが存在しないなら作成しトピックとして設定する手法を強く推奨します。
トピック設定するには設定したいテキストチャンネルの編集画面を開き
チャンネルトピックの欄にURLを入力しておくだけです。
サーバー内ビデオチャットへの参加方法
ビデオチャットへの参加は実にシンプルで該当のボイスチャット参加時にURLをクリックするだけで参加することができます。
別のテキストチャンネルなどを閲覧しビデオチャットの画面が隠れた場合は再度URLをクリックすればOKです。(なお、非表示中もビデオや画面は切断するまで共有されます)
ビデオチャット画面の操作は通常の個人間におけるビデオチャットの操作と同様です。
ダブルクリックで特定の画面を大きく表示することもできます。
なお、設定されているIDのボイスチャットチャンネルに参加してないときはURLをクリックしても画像のようになり映像が見れません。
必ずボイスチャットに参加してからURLを踏みましょう
注意事項
- Discordの公式が公開しているやり方ではないので突然使えなくなるかもしれません。
- 未検証ですが、人数制限があると思います。 (たぶん10名、グループビデオチャットの制限同様だと思われる)
- 個人間の帯域が映像のクオリティに関係してくると思われるので遅くなったり画質が荒くなることもあると思います。
まとめ
以上の手順を踏むことによってDiscordの特徴的な「各自が好きな時にボイスチャットへ参加できる」というものを「ビデオや画面を含めて好きな時に会話へ参加できる」といった最強コミュニケーションツールへと跳躍させることができました!!
ぜひ皆さんも真似してみて下さい!
また、FRONTL1NEのDiscordサーバーもあるので、わからないことや、実際にどうなるか見てみたい! などがありましたらぜひ参加してみて下さい!!
他のDiscord関連記事もぜひ見て行ってください!


ではでは
Logicool G ゲーミングヘッドセット ワイヤレス 無線 G533 ブラック Dolby 7.1ch ノイズキャンセリング マ...
Real-Time Communication with WebRTC: Peer-to-Peer in the Browser (English Edition)
AVerMedia Live Gamer EXTREME 2 GC550 PLUS [4Kパススルー対応 ゲームキャプチャーボックス] DV482
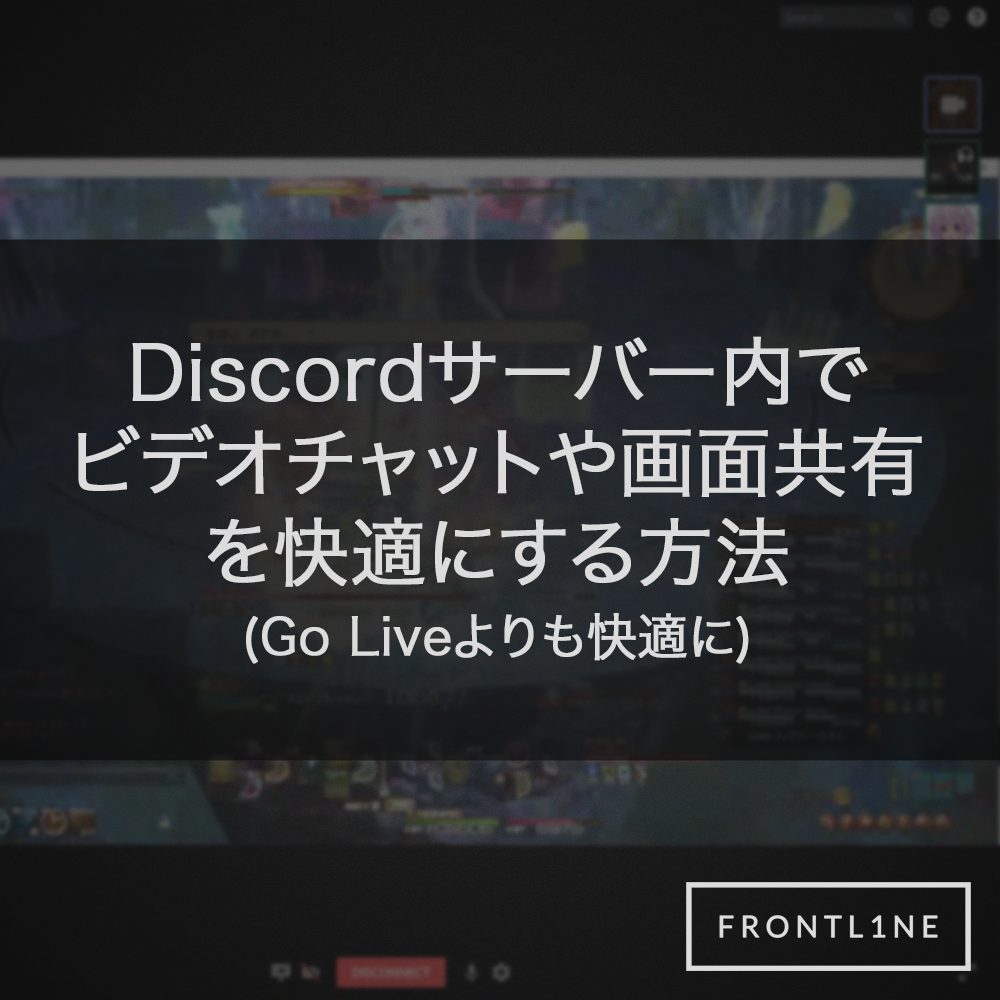
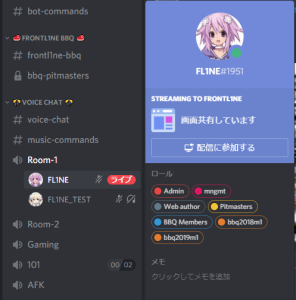
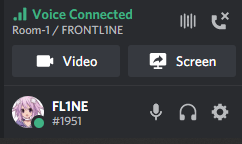
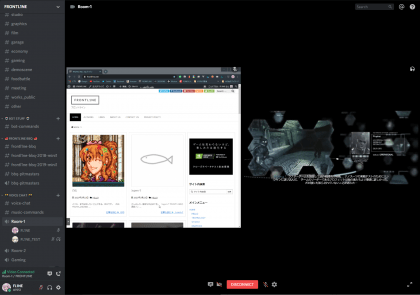
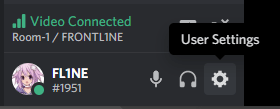
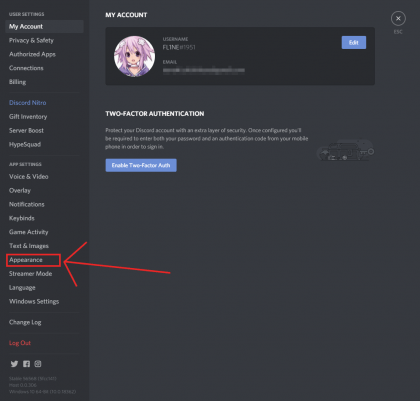
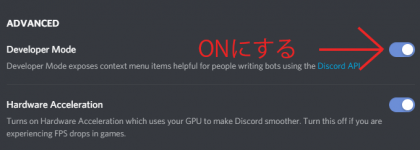

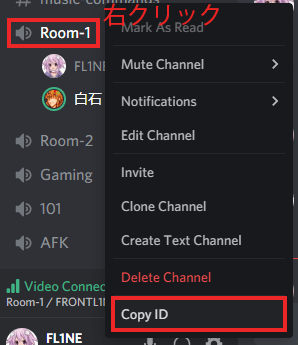
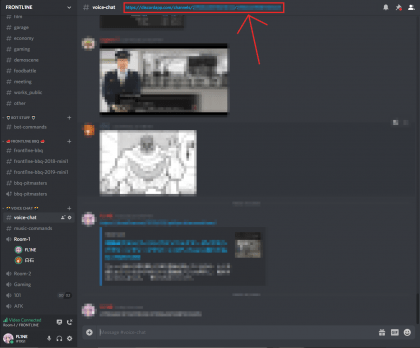
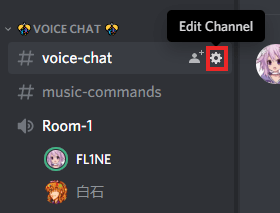
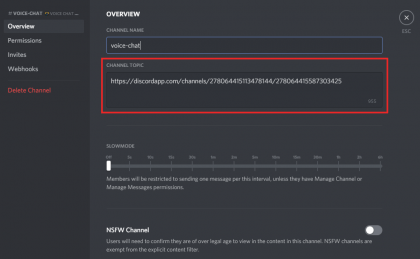
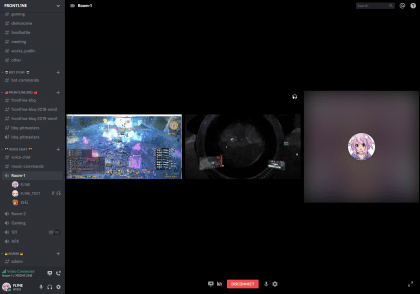
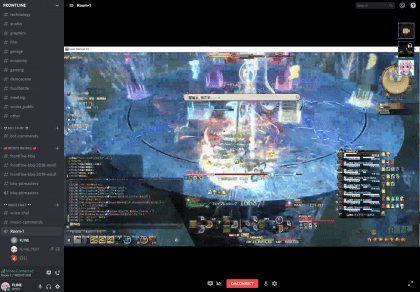
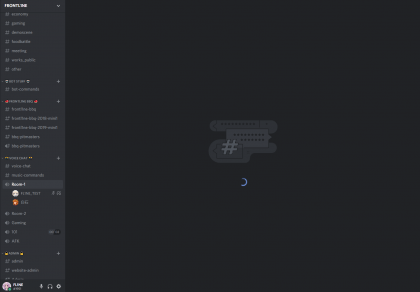
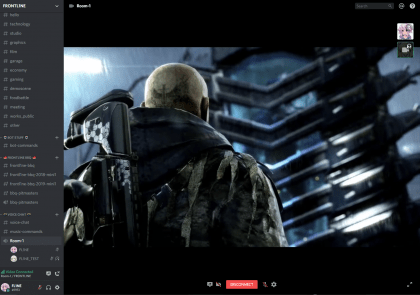



![AVerMedia Live Gamer EXTREME 2 GC550 PLUS [4Kパススルー対応 ゲームキャプチャーボックス] DV482](https://m.media-amazon.com/images/I/511434SjMRL._SL500_.jpg)



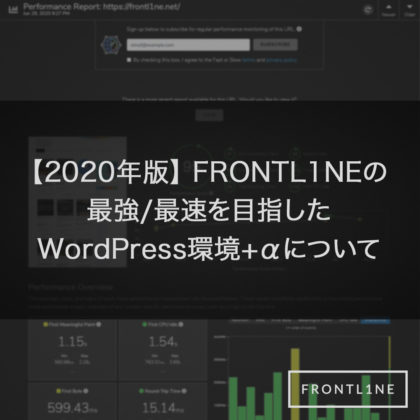




コメント