サーバー等でよく使用される仮想化テクノロジーにも
- コンテナ型仮想化
- ホストOS型仮想化
- ハイパーバイザー型仮想化
といった種類があり、それぞれに特徴がありメリット・デメリットがあります。
(中でもコンテナ型仮想化は最近DockerやKubernetesの登場によって流行っていますね)
今回はハイパーバイザー型仮想化ソフトウェアの一つである「VMware ESXi (別名 : vSphere Hypervisor)」のインストールについて紹介します。
仮想化とは?
仮想化は主に物理的なサーバーなどをソフトウェアで仮想的に物理マシンが動作しているように見せる手法です。
簡単に言うと、一つの物理マシンで複数のOS(Windowsなど)を動作させ、複数のソフトウェアなどを同時に動かしたりすることに役立ちます。
仮想化はサーバーに限っただけではなく、日常的に活用することもできます。
Macを普段使ってるけど、Windowsも同時に使うために仮想化を利用しているっていう話もよく聞きます。
開発系では、別OSでの動作確認のため仮想化する人が多いと思います。
ハイパーバイザー型仮想化
ハイパーバイザー型仮想化はホストOS型仮想化と違い、ハードウェアの上にOSではなくハイパーバイザーと呼ばれるソフトウェアを動かし、その上で仮想マシンを動作させることになります。
直接ハードウェア上で動作させるのでベアメタル型とも呼ばれることがあります。
OSの上で仮想化ソフトウェアを動かすのではなく、ハードウェアの上で直接仮想化ソフトウェアを動作させるので、パフォーマンス等の面で利点があるため、大規模な仮想化環境などではほぼ確実にこの「ハイパーバイザー型仮想化」が利用されます。
VMware ESXiについて
VMware ESXi (別名 : vSphere Hypervisor)という仮想化市場において世界一のシェアを誇る会社が開発した、ハイパーバイザーです。
このESXiは無料で提供されていて、誰でも利用することができます。
無償の vSphere Hypervisor | VMware
VMwareの主力製品であるvSphereという製品スイートも基盤ソフトウェア部分はESXiで動いています。
vSphereの場合はここに複数のESXiを管理するためのvCenterなどが付属し単体でESXiを使うよりも大幅に色々なことができます。
vSphereそのものについてもっと知りたい人はVMwareの公式ブログを見るのがオススメです。
ESXiのインストール方法
ディスクイメージのダウンロード
VMwareのvSphere Hypervisorページに行き、「今すぐダウンロード」をクリックします。
VMwareの無償製品をダウンロードするにはVMwareのアカウントでログインする必要があります。
まだ、アカウントを持っていない人はこれを機に作ると良いと思います。
ログインすることによってライセンスキーが手に入り、ダウンロードもできるようになります。
「手動ダウンロード」をクリックしてインストール用のディスクイメージ(.iso)をダウンロードしておきます。
マシンの準備
ESXiは今でこそそこまでハードウェアの相性問題とかが少なくなりましたが、もしもESXiを動かすためにサーバーを買おうと思っているのであれば、こちらから「VMware 互換性ガイド」をみておくことをお勧めします。
現バージョンのESXiに必要なハードウェア要件はこちらの「ESXiのハードウェア要件」をご覧ください。
まあ、近年のマシンであれば大体の場合要件を満たしているはずです。
なお、ESXiのインストールには空のSSDかHDDが必要となります。
(デュアルブートもできると思うけど、お勧めしない)
インストール
isoをファイルをディスクに焼いたり、USBでブートできるようにしてブートするとESXiが起動します。
先ほどの画面でしばらくすると、ESXiのインストーラーが起動するので画面に従って「Enter」を押します。
ライセンス条項を確認し「F11」を押します。
インストール先のドライブを選択し、「Enter」を押します。
接続しているキーボードを選択し、「Enter」
rootユーザーのパスワードを設定し「Enter」
警告やエラーがある場合、ここで表示されます。
一部の人は気が付いたかもしれませんが、今回のテスト環境は仮想マシン内に建ててるのでこんな警告が出ます。
今回は警告のみだったので「Enter」でインストールを続行します。
最後に本当にインストールするかの確認画面がでます。
「F11」を押してインストールします。
インストールが進行します。
インストールが完了したのでディスクを取り出して「Enter」で再起動します。
これでESXiのインストールが完了しました。
ESXiの起動 & 動作確認
無事起動が確認できたら、赤枠で囲ったところに書かれているURLへアクセスすることで設定や仮想マシンの作成などができます。
今回は解説はしないです。(長くなるから)
いつか仮想マシンの作成について記事にするかもしれません。
終わり
今回はVMware ESXiのインストール方法について解説しました。
近いうち余裕があればESXiでの仮想マシン作成などについて解説記事を書く予定です。
ではでは
ひと目でわかるHyper-V Windows Server 2019版 (マイクロソフト関連書)

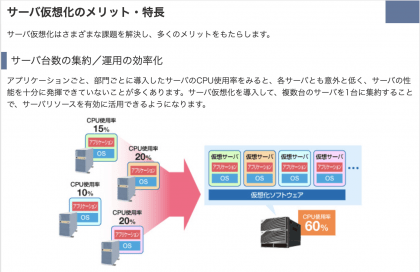
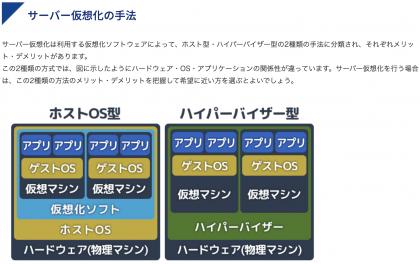
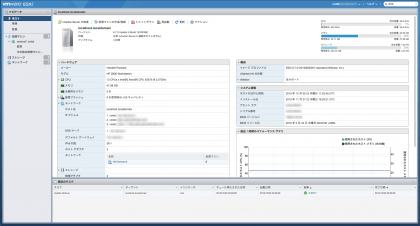
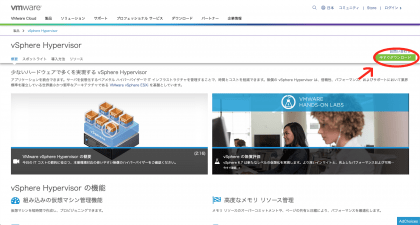
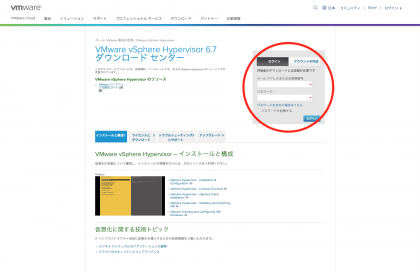
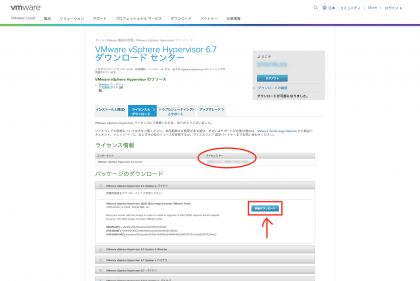

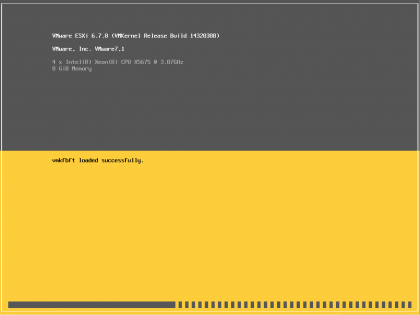
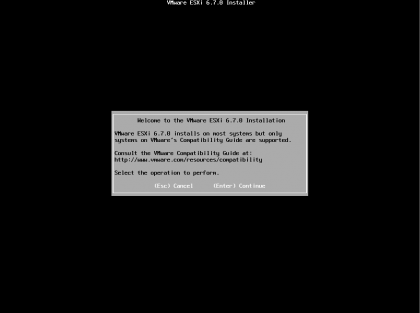
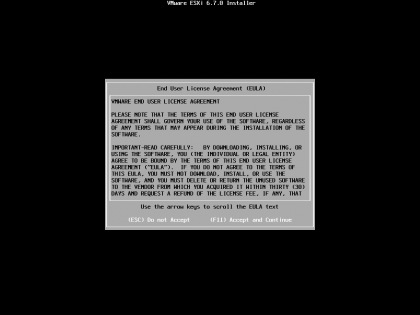
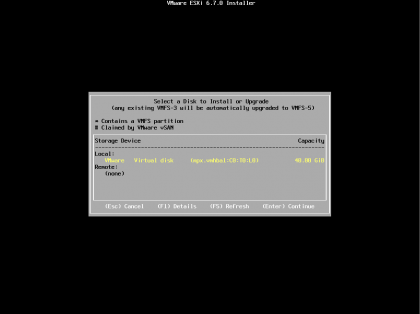
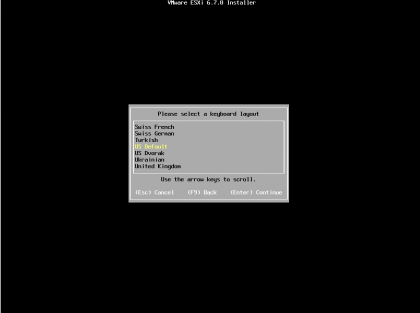
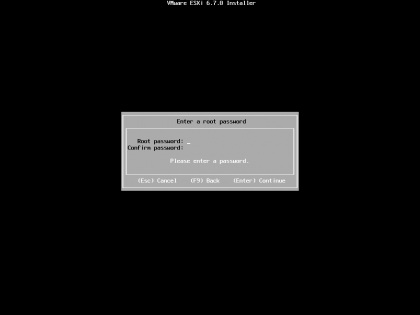
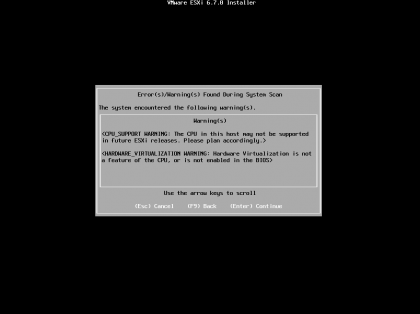
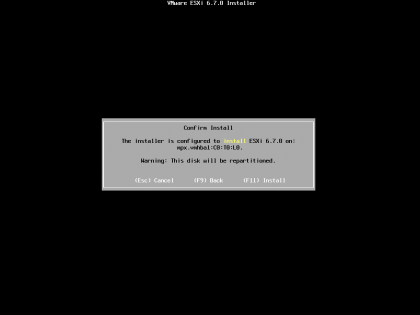
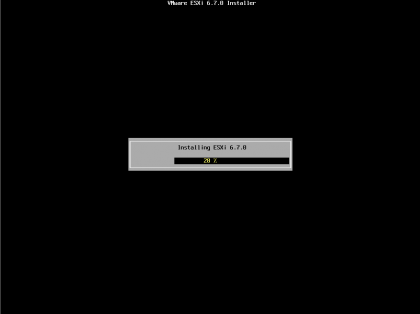
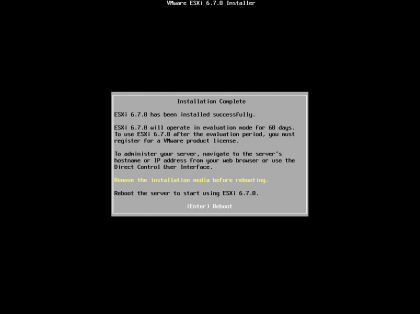
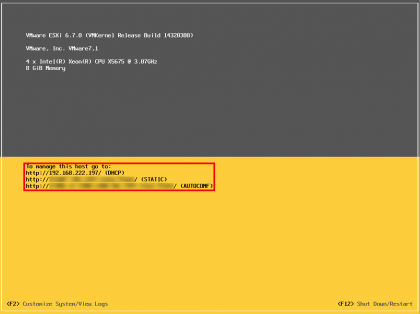






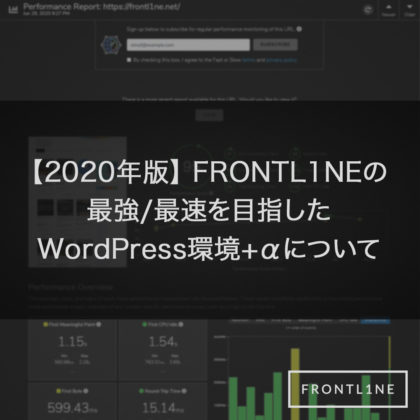




コメント