前回の記事でWineをインストールしMacやLinuxでWindowsアプリケーション(.exe)を動かす方法を紹介しました。
今回はWineを使ってWindows版のSteamをインストールし、Windowsでしか出ていないゲームを起動する方法について紹介します。
Steamのダウンロード & インストール
はじめに、Steamの公式サイトからインストーラーをダウンロードします。
この際Windows版のインストーラーをダウンロードするようにしてください。
ダウンロード完了後、ダウンロードした「SteamSetup.exe」と同じ場所で以下のコマンドを実行します
$ wine SteamSetup.exe
インストーラーの画面が表示されたら画面の指示に従ってインストールします。
(日本語は文字化けして利用できないと思います。日本語の文字化け対策は別途記事にすると思います)
インストールが完了しSteamの更新が完了したら、ログイン画面が出るのでログインします。
※インストール終了後にSteamを自動起動にチェックを入れずにインストーラーを終了した場合以下のコマンドでSteamを起動できます。
wine ~/.wine/drive_c/Program Files (x86)/Steam/Steam.exe
無事起動できました。
(画面が一部切れてしまうのは仕方ない…)
WineでインストールしたSteamの起動方法
64ビット環境の場合は以下のコマンドでSteamを起動できます。
wine ~/.wine/drive_c/Program Files (x86)/Steam/Steam.exe
そのままインストールされたSteamを直で叩いているだけです。
Windows専用ゲームをインストール & 動かしてみる
Far Cry
まずは古めのゲームとして初代のFar Cryをインストールしてプレイしてみます
インストールは普段通りインストールすればokで、起動も同様です。
無事起動することができました。
動作はスムーズで普通にプレイできました。
Duck Game
Duck Gameも試してみましたが、こちらはエラーが出て起動できませんでした。
wine公式の互換性確認をappdbコマンドで行ってみたところ… ($ appdb duck game)
互換性のレーティングはGarbage(ゴミ)とのことでした。(かなしみ)
Far Cry 3
続いて比較的新しめなゲームとしてFar Cry 3を動かしてみようとしましたが、こちらもエラーによって起動できませんでした。
appdbを確認するとgoldやsilverというレーティングですが、自分の環境では動かなかったです。
結構相性問題は多いと思います。
超次次元ゲイム ネプテューヌRe;Birth1
最後にWindows限定でリリースされているこちらのゲームも試してみました。
動作自体は特に問題なく、動作させることができました。
終わりに
今回の記事ではWineでWindows版のSteamを動かし、Steam内のWindows用ゲームをMacやLinuxで動かす方法について解説しました。
今度時間があるときにでも、日本語のアプリケーションを動かす方法なども紹介したいと思います。
ではでは
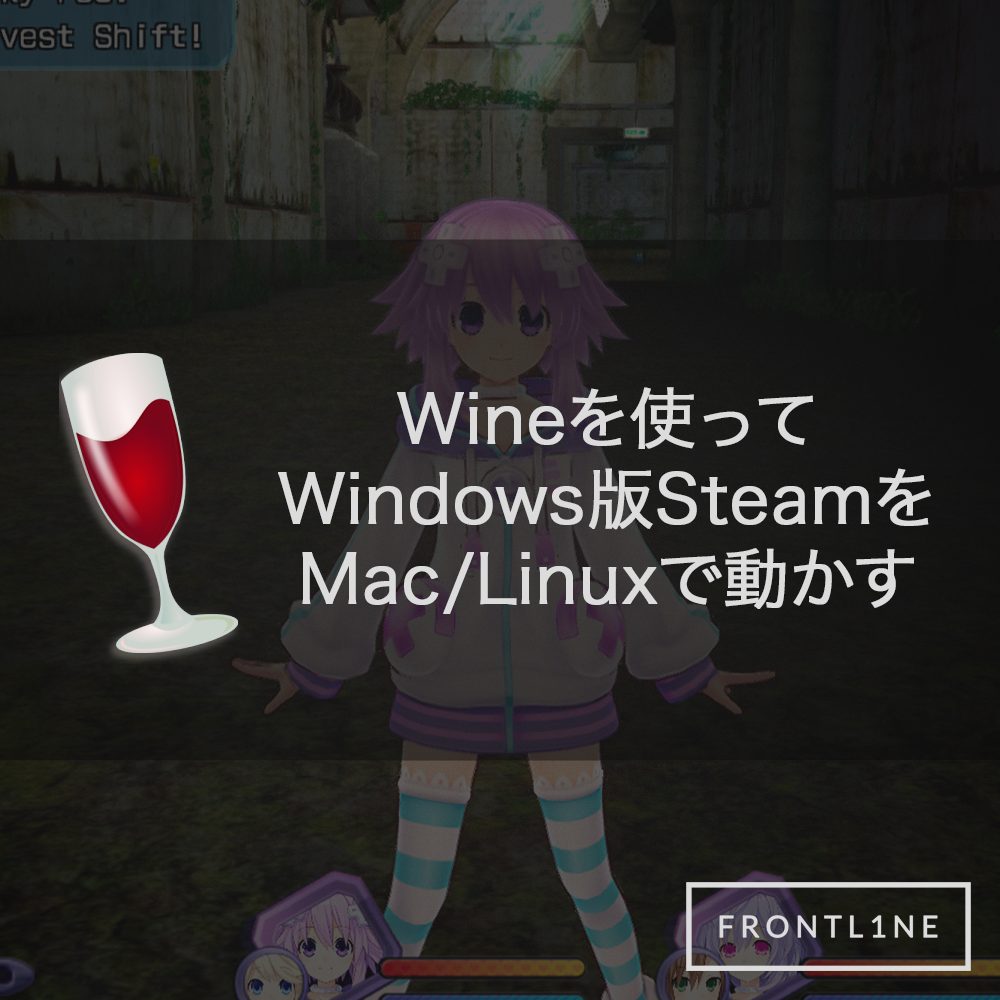
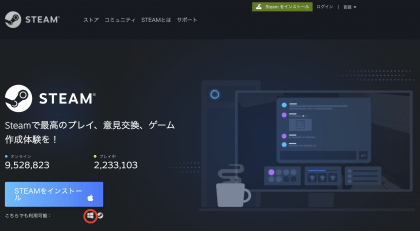
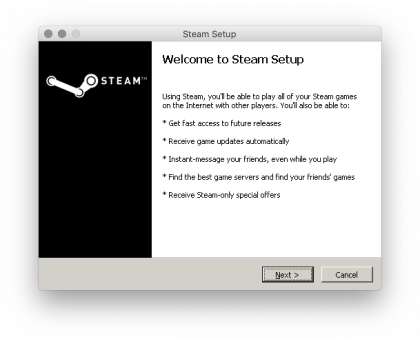
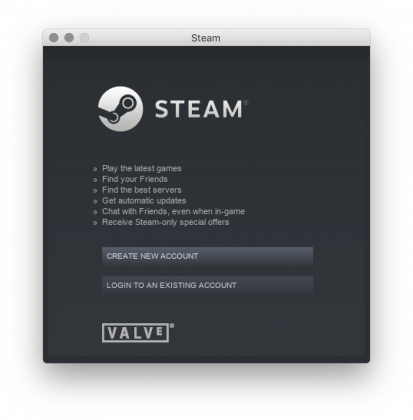
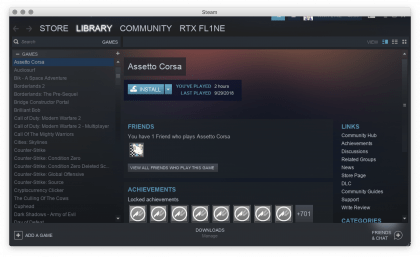
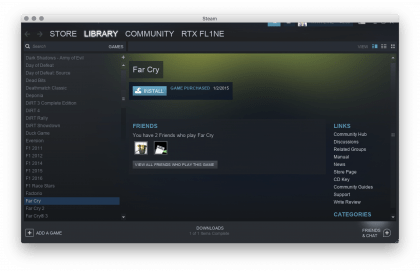
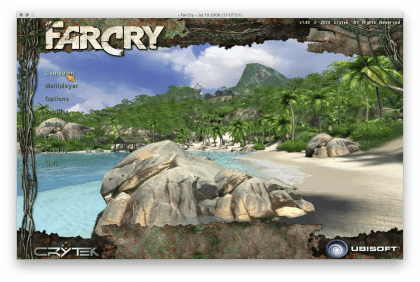

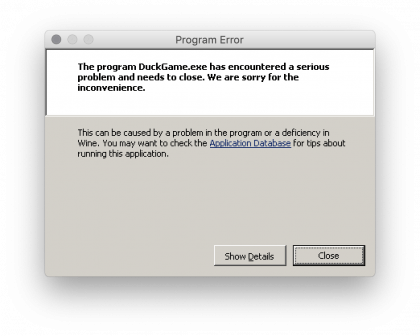
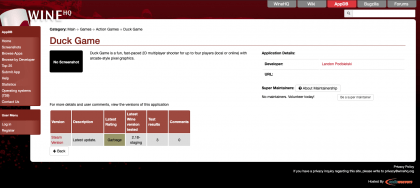
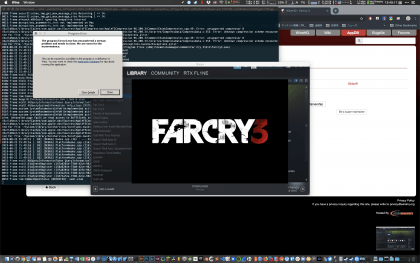
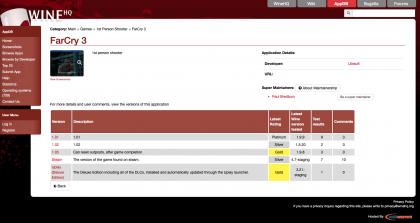
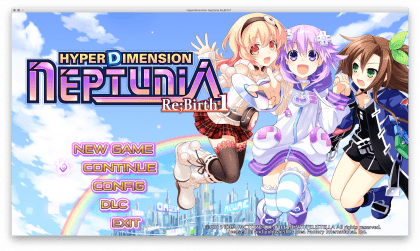








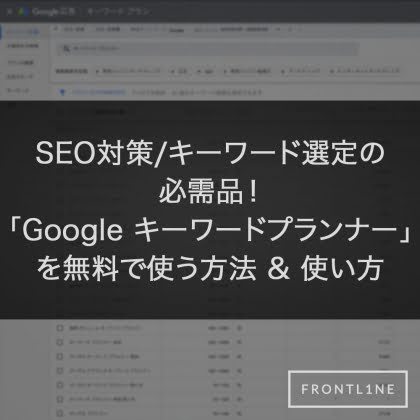
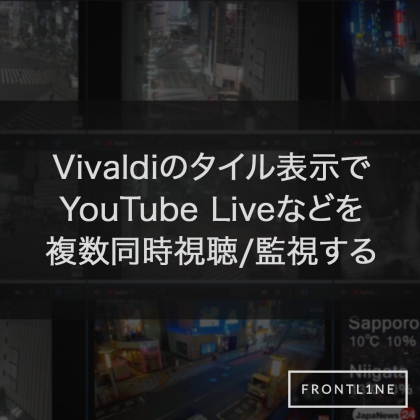
コメント