家はWindowsのデスクトップマシン、出先はMacのノートみたいな運用をしている人は比較的多いと思います。
しかしながらWindowsのアプリケーションはMacでそのまま動かすことができないため、BootcampやVMwareやParallelsみたいな仮想環境を使ってWindowsを動かし、そこでアプリケーションを動作させるという運用を取ることがほとんどです。
ただ、容量の問題やライセンスの問題があったりして、できればWindowsのアプリをMac/Linuxでそのまま動かしたい!と思いますよね。
できますよ。 Wineというソフトウェアで。
今回はWineの使い方について説明します。
Wineとは
WineはUNIX系オペレーティングシステムでWindowsアプリケーションをネイティブ動作させるために作られたプログラムです。
Wineという名前は「Wine Is Not an Emulator (Wineはエミュレーターではない)」から来ていて、名前の通り通常の仮想化やエミュレーションとはちょっと違います。具体例で言えばWindows用のグラフィックスAPIであるDirect Xをソフトウェアでエミュレートするのではなく、 マルチプラットフォーム対応のグラフィックスAPIであるVulkanの命令に置き換えることでネイティブ動作させるといったような感じです。
WineはMac OSやLinux、さらにはAndroidで動作させることができます。
Wineのインストール方法
Wineの公式サイトにいきDownloadページにいきます
利用しているプラットフォームを選択し、表示されるガイドにしたがってインストールをします。
MacOSの場合、X11を使用するためにXQuartzもインストールしてください。
それぞれのインストール手法については割愛します。
Wineの基本的な使い方
Wineは基本コマンドライン操作で使用します。
(wineコマンドが動かない場合は直接ターミナルを開くのではなく、Wineのショートカットを起動してみてください)
.exe形式のアプリケーションやインストーラーを使用するには以下のコマンド
$ wine プログラム名.exe
.msi形式は以下のコマンド
$ wine msiexec /i プログラム名.msi
Wine自体の設定(対応させるWindowsバージョンの設定など)は以下のコマンド
$ winecfg
使用するアプリケーションの互換性確認は以下のコマンド
$ appdb 使用しようと思ってるアプリ名
また、Wineを通じてインストールしたアプリケーションは以下のコマンドでアンインストールできます
$ wine uninstaller
他にもWindowsの標準アプリケーション(explorer, regedit, cmd, notepadなど)もwineコマンドの次に指定することで起動できます。
なお、WindowsのC:に相当するディレクトリは~/.wine/drive_cとなっています(デフォルト)
WineでWindows版のメガデモを動かしてみる
今回は筆者お気に入りである64KB Intro、Razor1911のWe Have Accidently Borrowed Your Votediskをwineで動かしてみました。
ダウンロード後zipファイルを解凍し、コマンドラインから解凍したディレクトリに移動して、実行ファイル(rzr-we_have_accidently_borrowed_your_votedisk.exe)を以下のコマンドで実行しました。
$ wine rzr-we_have_accidently_borrowed_your_votedisk.exe
これで動きました。
動作自体は非常にスムーズで特に問題は感じられませんでした。
他にもCNCD&FairlightのNumber One/Another Oneも動かして見ようとしましたが、こちらは動かなかったです。
終わり
これでWindowsのアプリケーションをUNIX系OSで動かせました。
次の記事ではWindows版のSteamをMac/Linuxで動かしてみようと思ってます。
ではでは
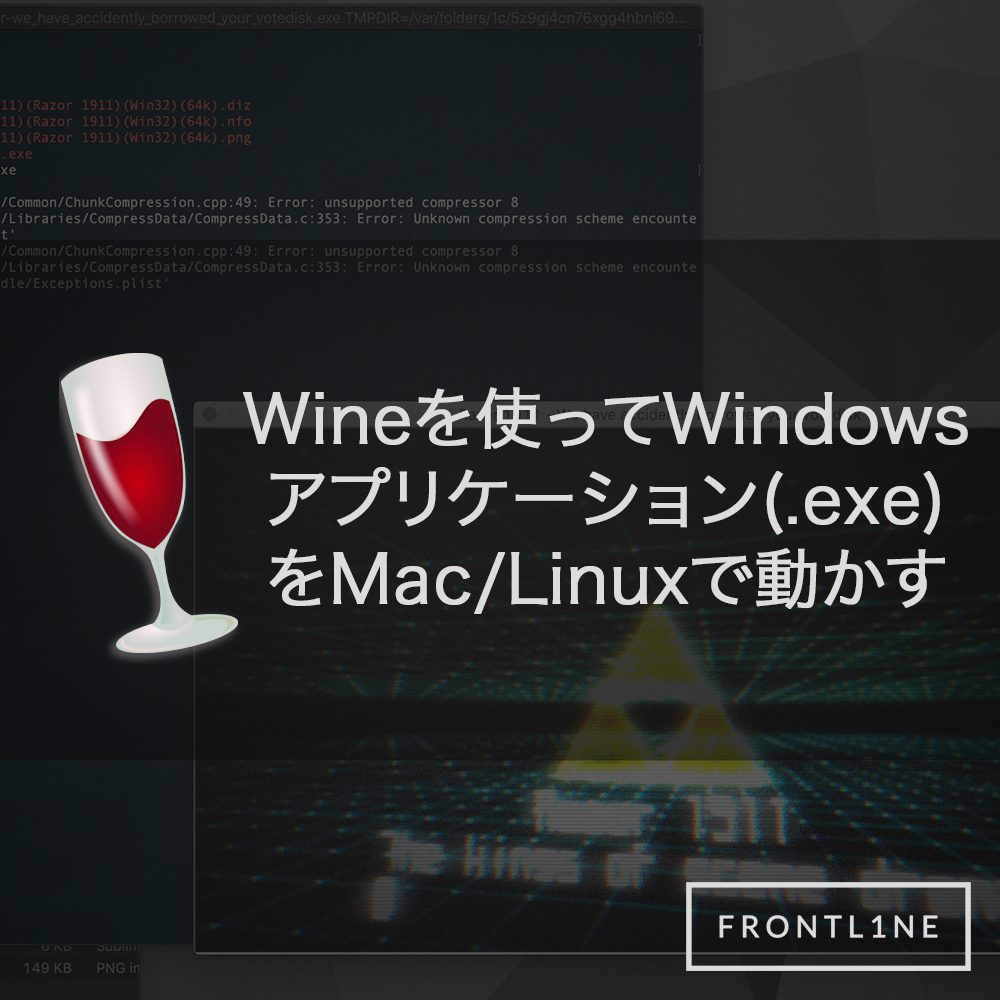
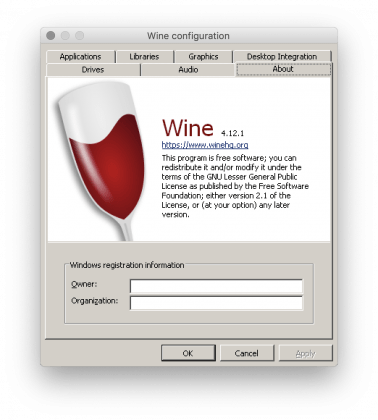
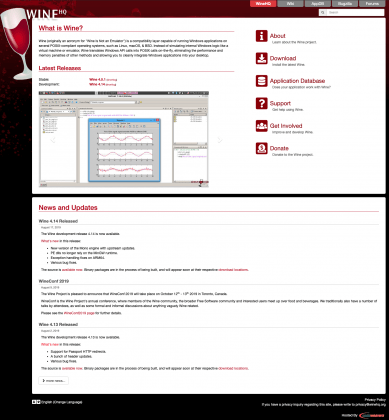
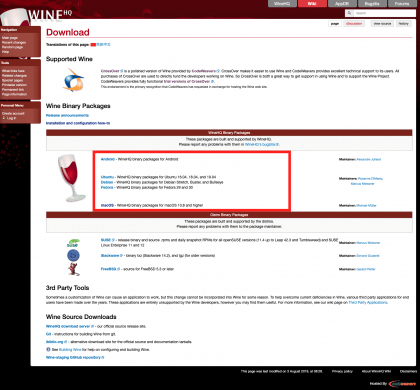
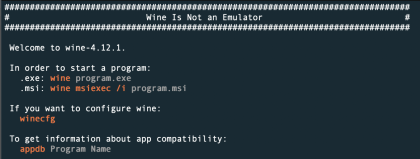
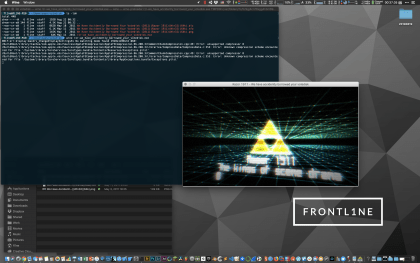








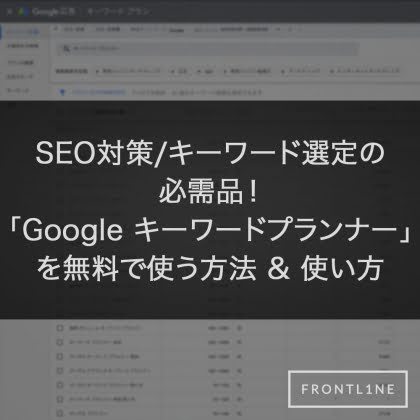
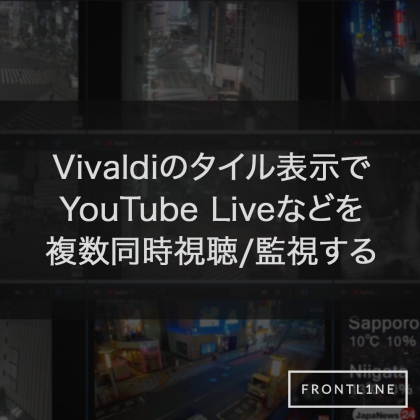
コメント