こんばんは。
今回は簡単なアニメーション作っていきます。
前みたいな使い方ってよりも作りました報告みたいなかんじです。
モデルのインポート
まず、前のモデル作成の画面からアニメーション用の作業環境に切り替えましょう。
左上の赤っぽい色の「Modeler」と書かれたボタンをクリックすると黄色の「Animator」になります。
そしたらファイル>新規作成>アニメーションでアニメーションの新規プロジェクトを立ち上げます。
ではモデルのインポートをします。
モデルのインポートはファイル>ファイルを開く から.cmo3ファイルを選択します。
そうすると画面の左上の「プロジェクト」タブにモデルファイルが表示されるので、
それをアニメーションファイルにドラッグ&ドロップ。
要は赤いやつを黄色いやつに投げ込みます。
そしたらこんな画面になってると思います。
パラメータはどこで動かす?
そしたらパラメータを動かしたりしてアニメーションを作っていきましょう。
と思ったら「パラメータ」タブが暗くなって動かなくなってしまっています。
どこで動かすんだ……??と、5分ほど探し回ったことが僕にもありましたね……(遠い目)
結局どこで動かすのかというと、モデルをインポートした時に出てくる緑色の部分で動かします。
「Live2D パラメータ」と書かれたところの▼をクリックするとモデルのパラメータが表示されます。
このアニメーション画面では複数のモデルをインポートして動かすことができるため、それぞれのパラメータを用意する必要があるためここのパラメータを使うんですね。
他にも理由が。それはアニメーションのタイムラインと同期させるためですね。考えてみればそりゃそうか
縦にながーい。
動かしてみる
ではパラメータや配置を動かしてアニメーションを作っていきます。
画面の下方にあるタイムラインの時間を選択して、そのタイミングでどんなポーズをしていてほしいかを意識してパラメータを動かします。
また、主要な変化をするタイミングにだけパラメータを動かせば、そこまでの間は自動的に補完してくれます。MMDもそんな感じでしたっけ。
意識するとこ
gifアニメに出力したものがこちら↓
ぴょこっと顔を出すだけのアニメ
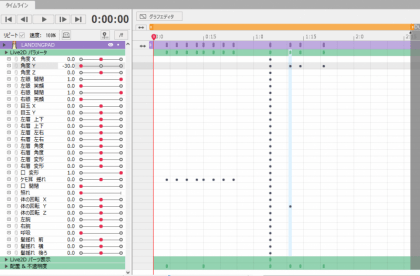
これをやるときはこんな感じにキーフレーム打ち込んでます。
なぜこんなに打ってるかというと、こちらの手抜きにした例をご覧ください。
キャラを上昇させる時に、移動の始点と終点だけしか動かさない場合、反動の表現などができません。なので、このように紙人形芝居みたいな動きになってしまいます。
キャラを動かす時には、
どこかしらの反動を意識する
ことが大事だと思います。(髪をちゃんと動かしてないのは内緒)
といったところで今回はおしまいです。
Cubismは動かし始めると楽しくてついつい夢中になってしまいますね。
音声ファイルを組み合わせて口を動かす機能もあるので、何かしゃべらせてみるのも面白そうですし、Unityに取り込むこともできるので2Dゲームとかノベルゲームを作るのにもよさそうです。
何かまたあったら書いていきたいと思います。
ではでは。

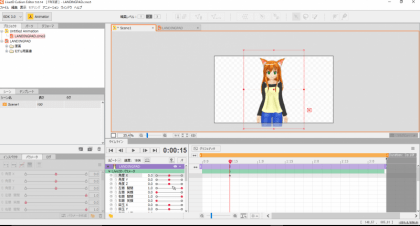
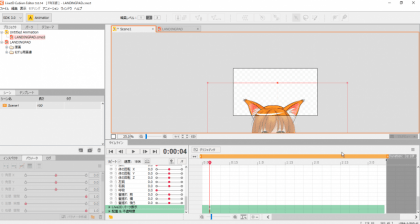
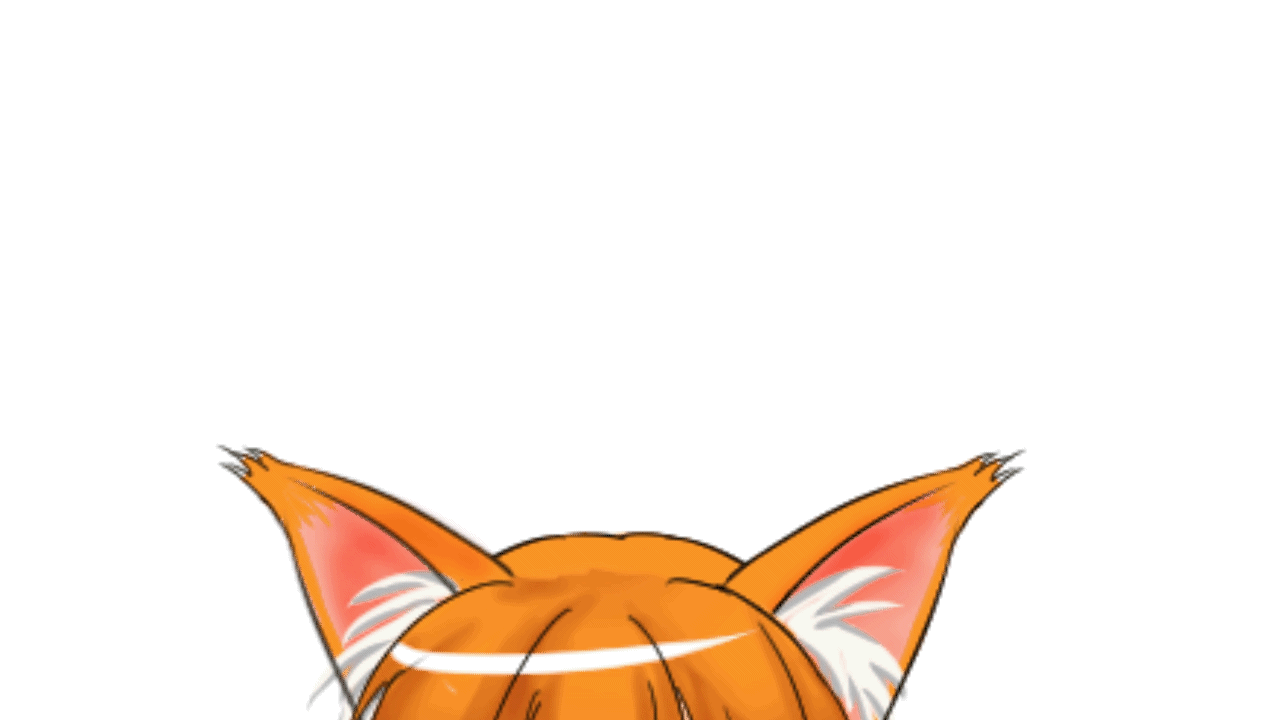







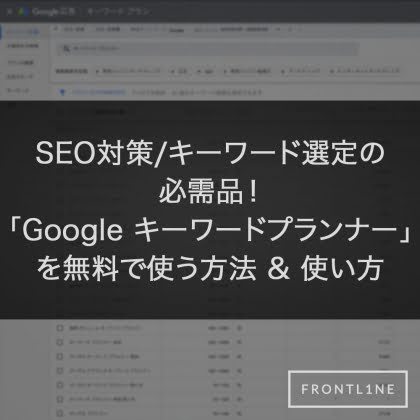
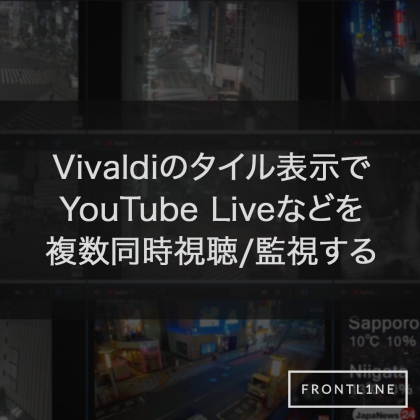
コメント